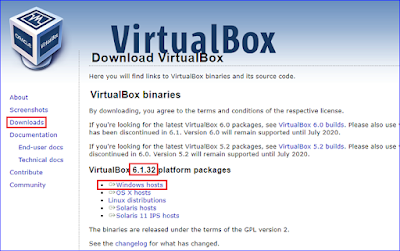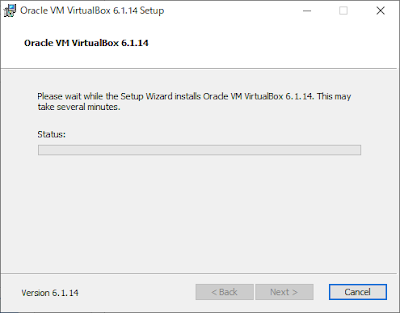Oracle VM VirtualBox の ダウンロード と インストール
※ 本手順は、Windows10の環境での作業した手順となります。VirtualBox の ダウンロード
VirtualBox の ダウンロード は以下のサイトより、プラットフォームにあったパッケージをダウンロードします。※ 今回、Windows 10 で作業をしていますので、Windowsのインストーラをダウンロードします。
Oracle VM VirtualBox
上記のサイトからのダウンロード手順は以下の通りとなります。
表示されているバージョンの インストーラ がダウンロードされます。
Virtualbox
上記サイトからものダウンロードが可能です。
手順は以下の通りとなります。
- 上記サイトへ移動します。
- 左の項目にある「Downloads」をクリックします。
- 表示される「Windows hosts」をクリックするとダウンロードが始まります。
※ こちらのサイトでは、最新版のVirtualbox がダウンロードできます。
VirtualBox の インストール
VirtualBox のセットアップ ウィザード の画面が起動されるので、「Next > 」をクリックします。
次の画面では、インストールオプションを設定する画面に遷移します。
チェックボックスにチェックを入れた項目の場所にショートカットが作成され、ファイルの関連付けがされます。
インストールが完了すると画面が表示されるので、「Finish」をクリックしてインストールは終了です。
※ 「Start Oracle VM VirtualBox x.x.x after installation」のチェックボックスにチェックを入れておくと VirtualBox が起動します。
以上で、VirtualBox のインストールは完了となります。
お疲れ様でした!!
次回は Windows OS を VirtualBox へ追加してみたいと思います。